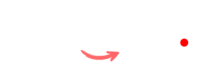Image Resizer Tool
User Guide for Image Resizer Tool
Welcome to the Image Resizer Tool! This web-based application allows you to easily resize your JPG and PNG images while providing options for dimension settings. Follow the steps below to make the most of this tool.
Features
- Drag and Drop: Easily upload images by dragging and dropping them into the designated area.
- File Selection: Choose images from your device using the “Choose File” button.
- Resize Options: Adjust the width and height of your images in pixels or percentages.
- Preview: View a small preview of the uploaded image and a larger preview of the resized image.
- Download: Save the resized image directly to your device.
- Reset: Clear all fields and start over at any time.
How to Use the Tool
Step 1: Upload an Image
- Drag and Drop: Drag your JPG or PNG image into the Drag & Drop area.
- Choose File: Alternatively, click on the “Choose File” button to open a file dialog and select your image.
Step 2: View the Uploaded Image
Once the image is uploaded, a small preview will be displayed below the upload area, allowing you to confirm that you’ve selected the correct image.
Step 3: Set Resize Dimensions
- Enter Width and Height:
- Input the desired width in the first field.
- Input the desired height in the second field.
- Select Units: Choose whether to set the dimensions in pixels (px) or percentages (%) using the dropdown menus next to each input field.
Step 4: Resize the Image
- Click on the “Resize Image” button to process the resizing.
- A larger preview of the resized image will appear below.
Step 5: Download the Resized Image
- Once the image has been resized, the “Download Image” button will be activated.
- Click the “Download Image” button to save the resized image to your device.
Step 6: Reset the Tool (Optional)
If you wish to start over, click the “Reset” button to clear the current image and settings.
Important Notes
- The tool supports JPG and PNG image formats.
- Ensure that the dimensions entered are valid to avoid errors during resizing.
- The resized image will be saved in JPG format.
Sizes of Facebook Visual Assets
Story: 1080 x 1920
Cover Photo: 820 x 312
Profile Picture: 180 x 180
Event Cover: 1920 x 1080
Vertical Post: 1080 x 1350
Group Cover: 1640 x 859
Ad (Carousel): 600 x 600
Ad (Link): 1200 x 628
News Feed: 1200 x 628
Shared Image: 1200 x 630
Sizes of Instagram Visual Assets
Story: 1080 x 1920
Square Post: 1080 x 1080
Profile Image: 110 x 110
Thumbnail: 161 x 161
Vertical Post: 1080 x 1350
Horizontal Post: 1080 x 566
Sizes of Twitter Visual Assets
Profile Image: 400 x 400
Header: 1500 x 500
In-Stream Photo: 440 x 220
Website Card: 1024 x 512
Share Image: 1200 x 675
Link with Image: 800 x 418
Sizes of YouTube Visual Assets
Channel Icon: 800 x 800
Channel Art: 2560 x 1440
Banner: 2560 x 1140
Thumbnail: 1280 x 720
Sizes of Pinterest Visual Assets
Pin: 800 x 1200
Board Cover: 222 x 150
Profile Image: 165 x 165
Big Thumbnail: 222 x 150
Small Thumbnail: 55 x 55
Sizes of LinkedIn Visual Assets
Profile Image: 400 x 400
Square Image: 1140 x 736
Personal Background: 1584 x 396
Company Background: 1536 x 768
LinkedIn Image: 1200 x 628
Company Logo: 300 x 300
Company Banner: 646 x 220
Company Hero: 1128 x 376
Square Logo: 60 x 60
Sizes of Google Display Visual Assets
Skyscraper: 120 x 600
Leaderboard: 728 x 90
Wide Skyscraper: 160 x 600
Banner: 468 x 68
Large Rectangle: 336 x 280
Medium Rectangle: 300 x 250
Half Page: 300 x 600
Half Banner: 300 x 400
Sizes of Email & Blog Visual Assets
Blog Image: 750 x 750
Email Header: 600 x 200
Blog Header: 1200 x 600
Troubleshooting
- If the “Choose File” button does not work, try refreshing the page.
- Ensure that the uploaded file is in JPG or PNG format. Unsupported formats will not be processed.
- If you experience issues with resizing, double-check the width and height inputs to make sure they are valid numbers.
Conclusion
We hope you find the Image Resizer Tool easy to use and helpful for your image editing needs. If you have any questions or feedback, please feel free to reach out!